The clipboard is the special temporary memory that is used two holds the data that we have copied from any document or software. Windows 10 provides a feature called clipboard history. Using clipboard history you can have multiple copied content in your clipboard. In this article, I will explain how we can enable the clipboard history option in Windows 10.
Click on the Start menu and then click on Settings.
Under Settings windows, click on Systems.
On the left side menu, click Clipboard.
On the right side, you will see the option to turn the clipboard history On/Off. Click the toggle button to turn it on.
Once it’s turned on, you can now start copying the content and information will be saved in the clipboard. You can access clipboard by press Windows log key + V.
Using this method, you can use save multiple copied content in your single clipboard and use them whenever and wherever required.


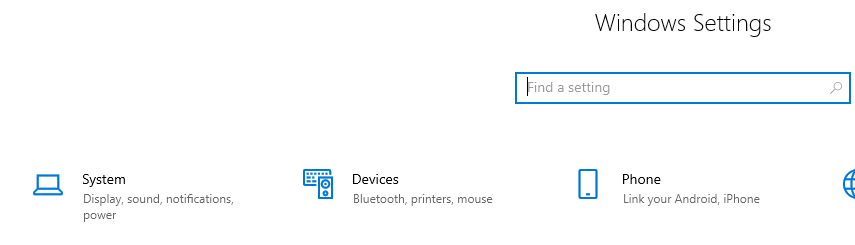

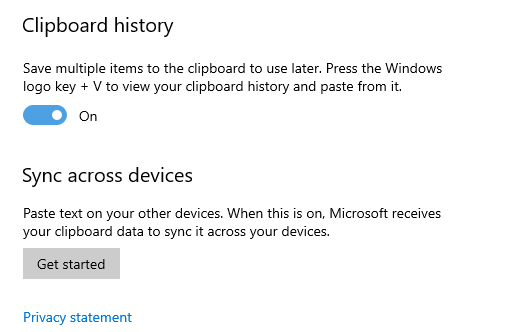






Ahaa, its good discussion regarding this paragraph at this place at this web site, I have read all that, so now me also
commenting here.
I am regular reader, how are you everybody?
This article posted at this site is genuinely
nice.
Write more, thats all I have to say. Literally, it seems as though you
relied on the video to make your point. You definitely know what youre talking
about, why waste your intelligence on just posting
videos to your blog when you could be giving
us something informative to read?
Amazing blog! Is your theme custom made or did you download
it from somewhere? A design like yours with a few simple tweeks would really make my
blog shine. Please let me know where you got
your design. Appreciate it
first comment, yeeey!
You are welcome
Bagus dan bermanfaat. Admin bales dong, please hehe.
Thanks
I constantly spent my half an hour to read this blog’s articles or
reviews all the time along with a mug of coffee.
Thank you so much for your support.
I really like what you guys are up too. This type of clever work and
coverage! Keep up the awesome works guys I’ve you guys to my personal blogroll.
Thanks