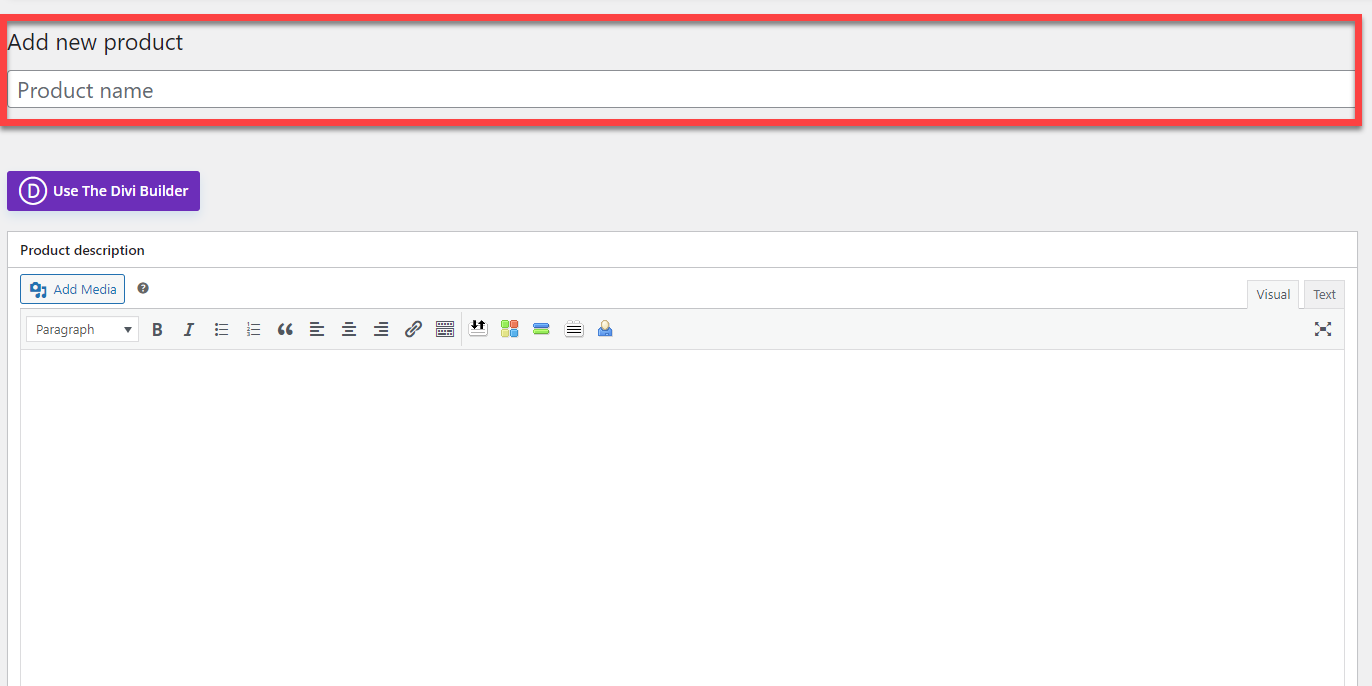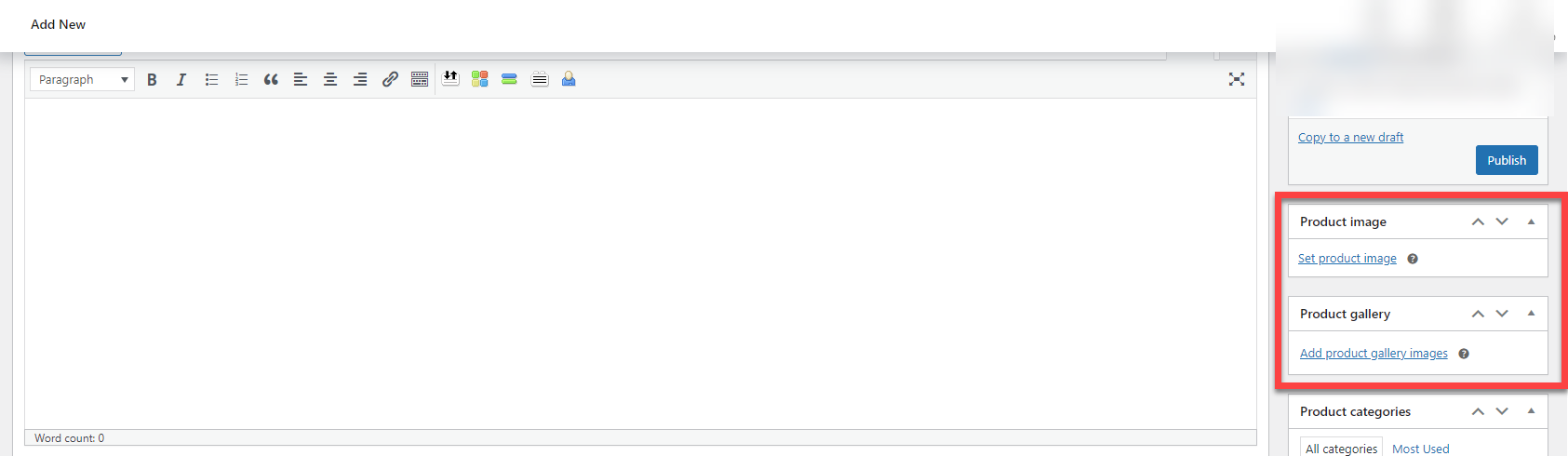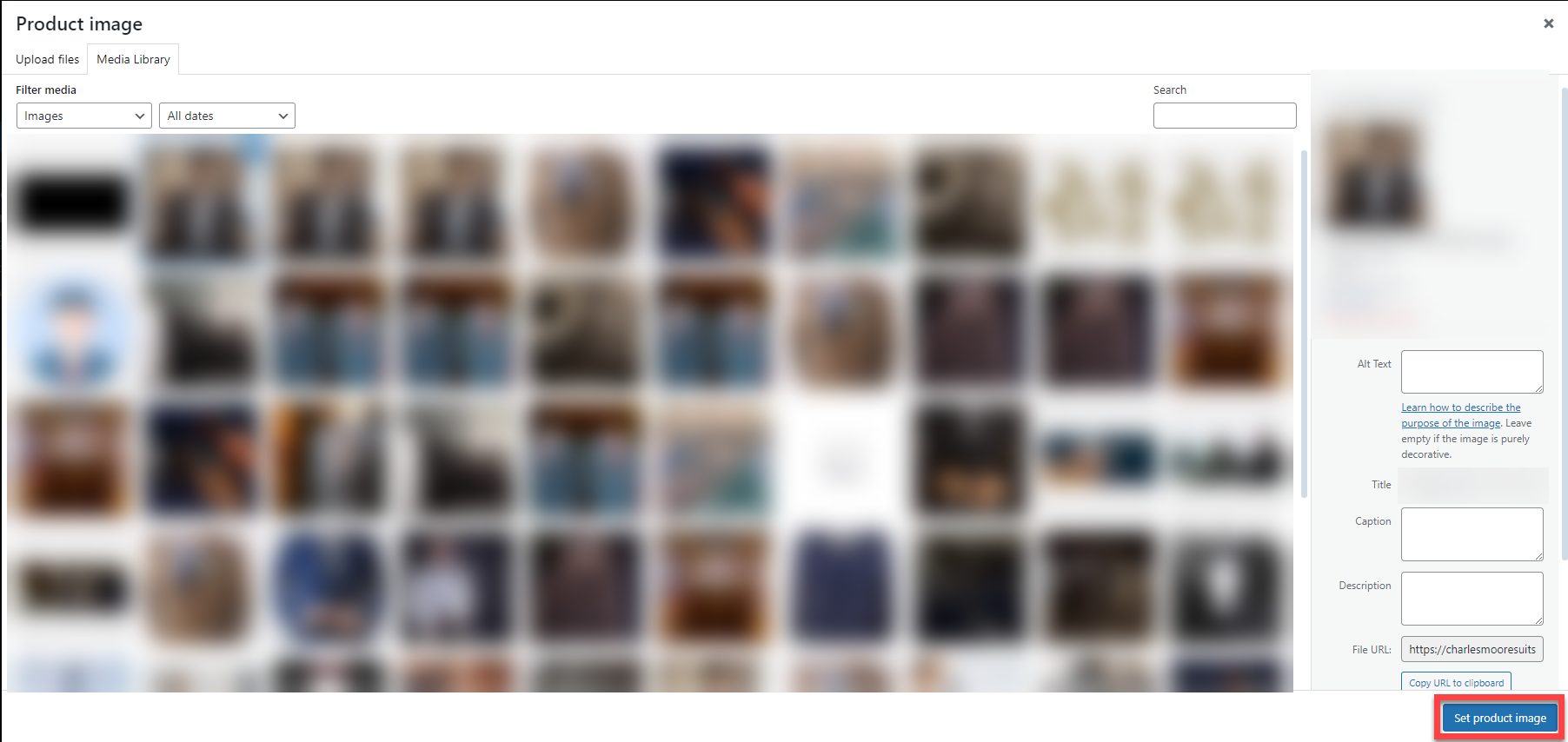Are you ready to expand your online store’s inventory? Adding a new product to your WooCommerce platform is a straightforward process. In this guide, we’ll walk you through each step with detailed instructions and accompanying images to ensure a smooth setup.
Step 1: Accessing Product Settings
To begin, log in to your WooCommerce dashboard. Once logged in, navigate to the Products tab located on the left-hand sidebar. From the dropdown menu, select “Add Product”.
Step 2: Entering Product Name
In the Add New Product page, you’ll first encounter the Product Name field. Enter a clear and descriptive name for your product here. This name will be visible to your customers.
Step 3: Setting Product Type
Scroll down to the Product Data section. Here, you’ll find a dropdown menu labeled “Product Type”. Ensure that “Simple product” is selected. This indicates that your product does not have any variations such as different colors or sizes.
Step 4: Specifying Regular Price
Below the Product Type section, you’ll see the Regular Price field. Enter the price of your product here. This will be the standard price that customers will pay unless you offer discounts.
Step 5: Adding Product Image
Now it’s time to add an image for your product. In the Product Image panel, click on the “Set product image” link. This will prompt you to select an image from your Media Library or upload a new one.
Step 6: Selecting Product Image
Choose the image that best represents your product and click the “Set product image” button. This image will be displayed alongside your product listing on your website.
Step 7: Publishing Your Product
After filling in all the necessary details, scroll up to the top of the page. In the Publish panel on the right-hand side, click the “Publish” button to make your product live on your website.
Step 8: Viewing Your Product
Congratulations! You’ve successfully added a new simple product to your WooCommerce store. To view your product as it appears to customers, click on the “View product” link at the top of the page.
By following these step-by-step instructions and utilizing the provided images, you can seamlessly expand your online store’s offerings and provide customers with an enhanced shopping experience.