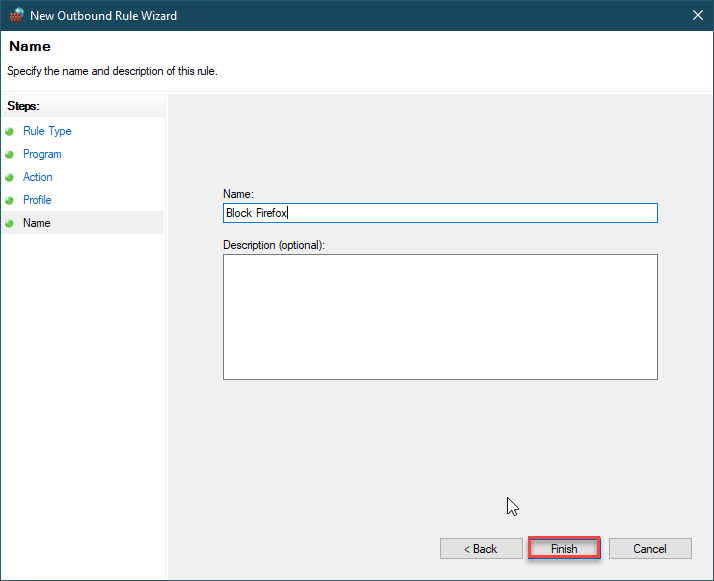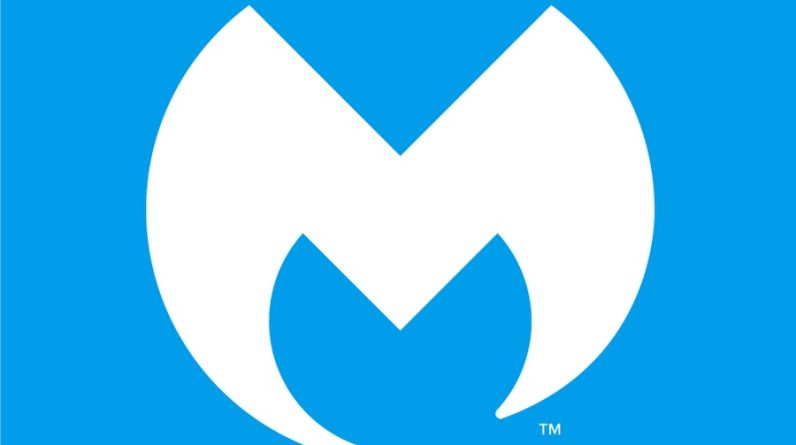While it may work sometimes to cut the internet connection for some windows programs, e.g. on changing the default save locations or configuring necessary to use finer controls when it comes to blocking programs from communication with internet servers. Blocking internet access is also a good way to prevent automatic updates. Other reasons may include preserving data if your connection is capped or making sure that other programs get to use the full bandwidth. If the essential features of the application did not rely on internet connectivity, you can just block a program from accessing the internet altogether. You can block both inbound or outbound traffic for any program. By following just simple steps, you can block any software from accessing the internet. The steps are similar for Windows 7, Windows 8 or Windows 10.
Block Internet Access for Window Programs
Open the Control Panel by typing the Control Panel in the Start menu.
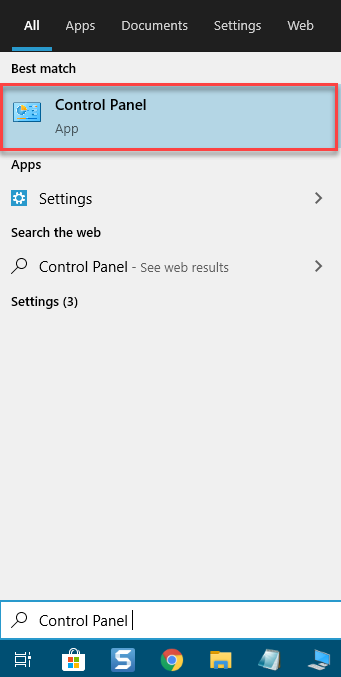
Once it opens click on the Windows Defender Firewall.
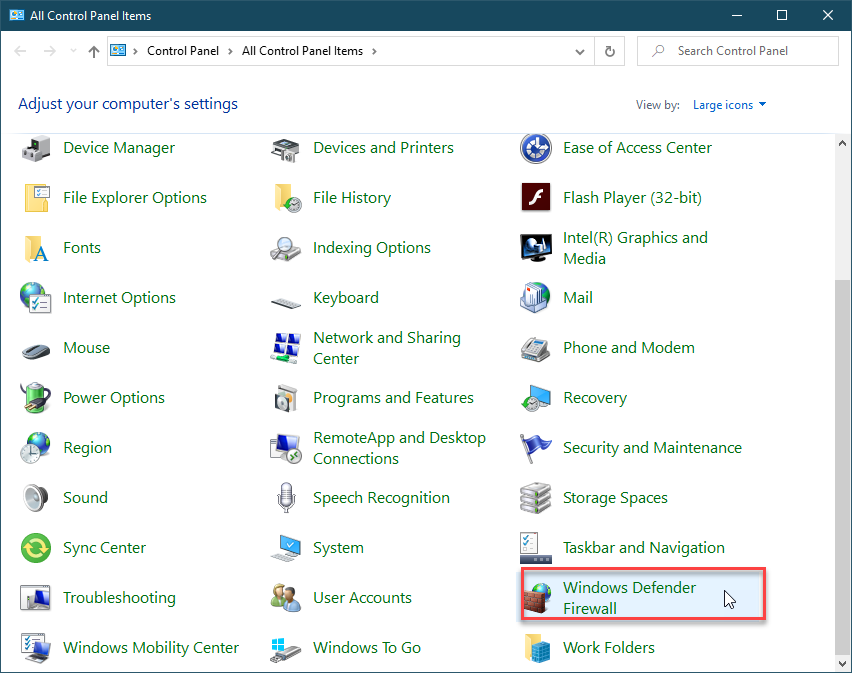
On the left side of the next window, click on the Advanced settings.
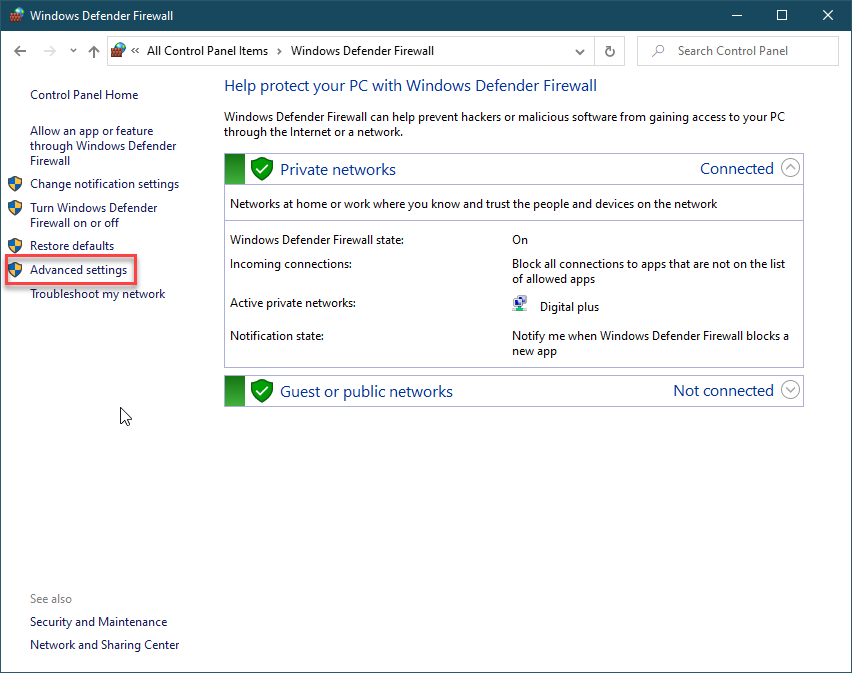
Then click on the Outbound Rules. Here you can restrict internet access for some app.
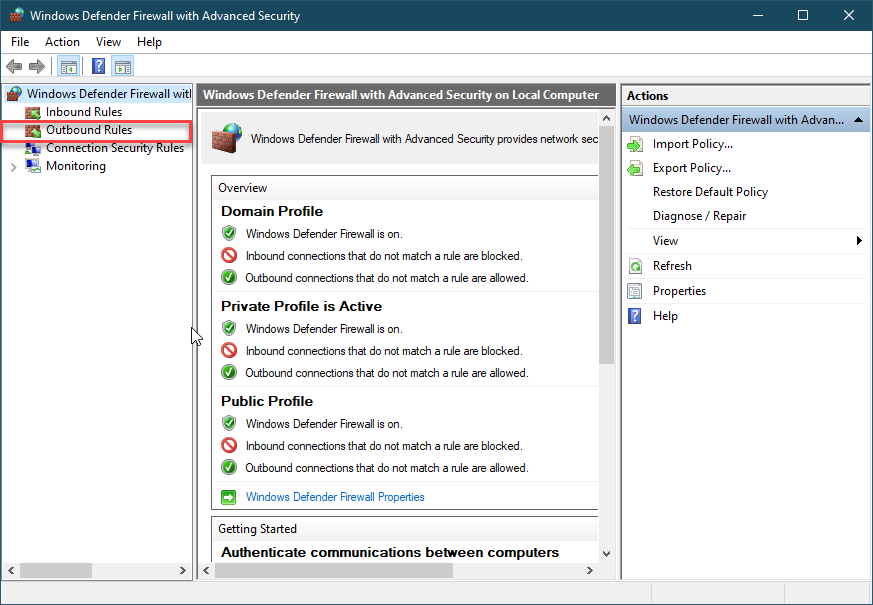
On the right side under the Actions panel windows, click on the New Rule.
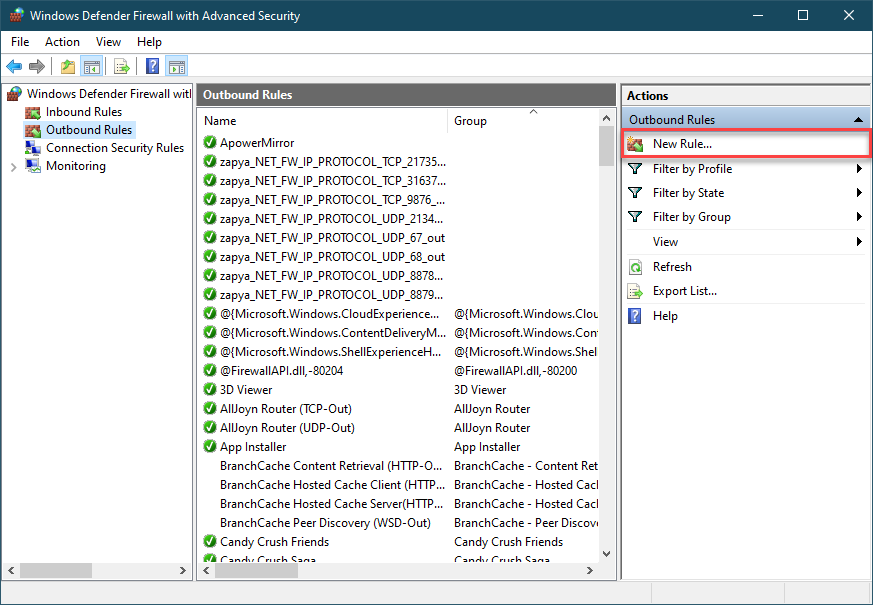
Select the Program and press the Next button.
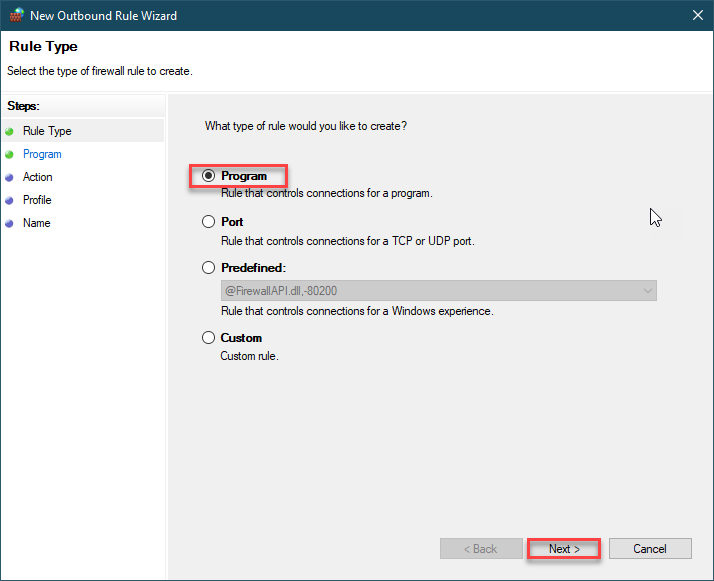
Now type the path where your program is installed or locate it with the Browser option. Then press the Next button.
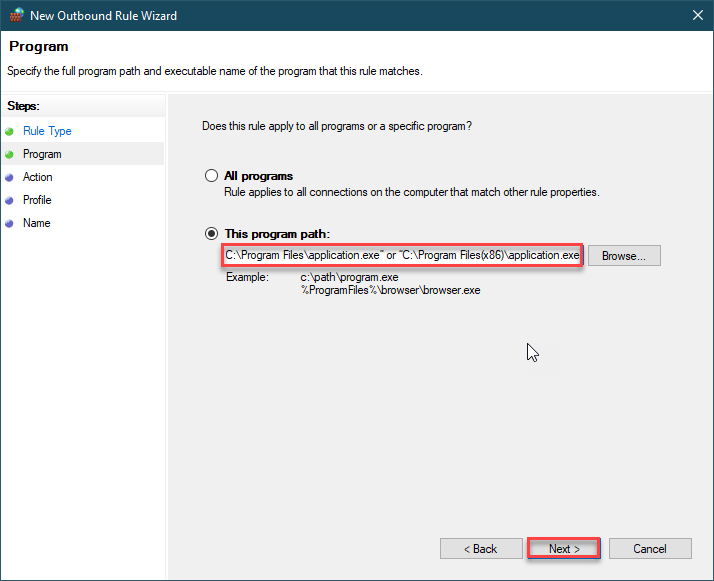
In the Action window, select the Block the connection and press Next.
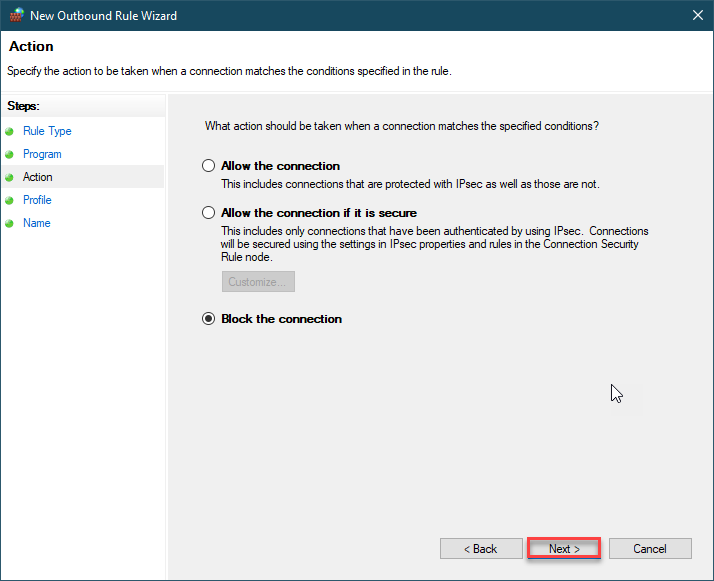
Select all the options to cut off internet access completely.
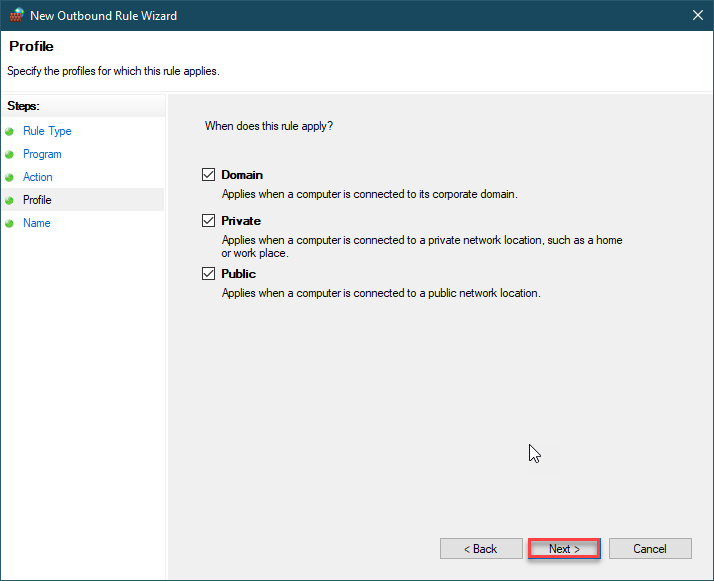
Give the name to the new rule you just created. In my case, I have created a rule to block internet connection to Firefox, so I named the rule “Block Firefox.” You can choose any name you desire.