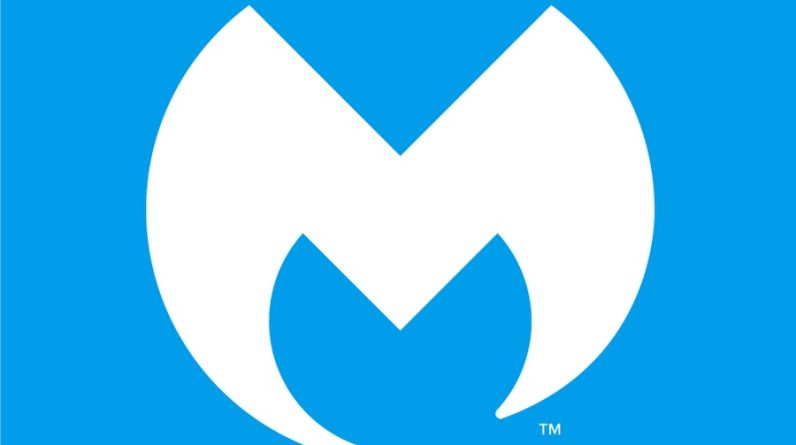This article provides a troubleshooting guide on how to solve the issue of not being able to find a disk drive during the installation of Windows 11/10. The solution is to load the corresponding driver during the installation process.

Manually install Intel Rapid Storage Technology (IRST) driver
Download and Extract Intel Rapid Storage Technology (IRST) driver
- Visit the support page of your computer model and download the Intel Rapid Storage Technology (IRST)driver from the Chipset
Note: The following steps use version V19.5.1.1040 as an example, and the images are for reference only. You should download the latest version for your computer model.

- After the download is complete, double-click on the downloaded file [VMD_DCH_Intel_F_V19.5.1.1040_30787]①.

- When the IRST Setup Wizard opens, click [Next]②.

- Read and accept the Asus software license agreement, and then click [Next]③.

- Choose [Extract]④and then click [Next]⑤.

- Read the important information and then click [Next]⑥.

- When selecting the destination folder, connect the USB flash drive to the computer and click [Browse]⑦.
Note: If your Windows 11/10 installation media is also using a USB flash drive, you can choose to extract the package to the same flash drive.

- Choose the root directory of the USB flash drive⑧and then click [OK]⑨.

- After selecting the destination folder, click [Next]⑩.

- Click [Install]⑪, and the IRST driver will be extracted to the USB flash drive.

- When the extraction is complete, click [Finish]⑫to close the installation program.

Install Intel Rapid Storage Technology (IRST) driver
- Connect the USB flash drive containing the Windows 11/10 installation media and the extracted Intel Rapid Storage Technology (IRST) driver (VMD_DCH_Intel_F_V19.5.1.1040_30787)to the computer. (If you are installing using a Windows 11/10 CD, please insert the CD along with the USB flash drive mentioned above.)
Note: The version numbers and images below are for reference only. Please download the latest version from the support page for your computer model when performing the actual operation. - Proceed with the Windows 11/10 installation process again.
- When you see the screen “Where do you want to install Windows”and Windows cannot find any drives, please click [Load driver]①.

- Select [Browse]②.

- Find the folder where you extracted the IRST driver earlier, select the [RST]folder③, and then click [OK]④.

- Select [Intel RST VMD Controller]⑤, and then click [Next]⑥to start installing the driver.

- Once the driver installation is complete, the disk drive will be displayed normally.

You can now easily install windows after choosing the disc in which you want the windows to get installed.