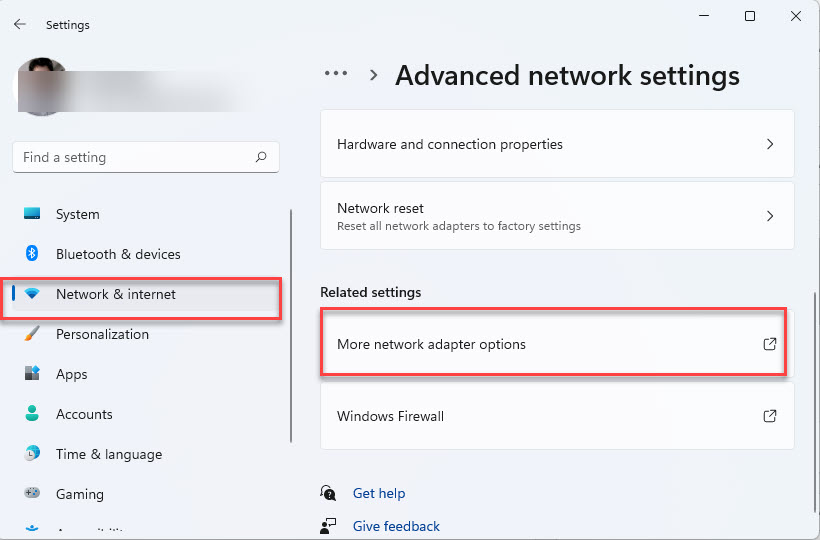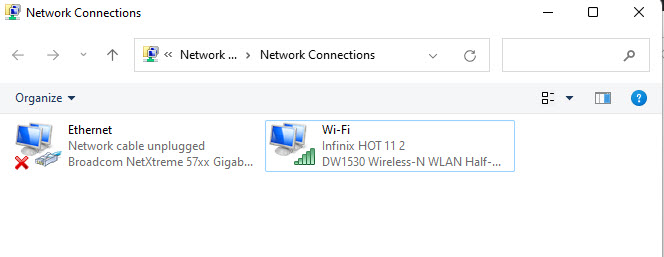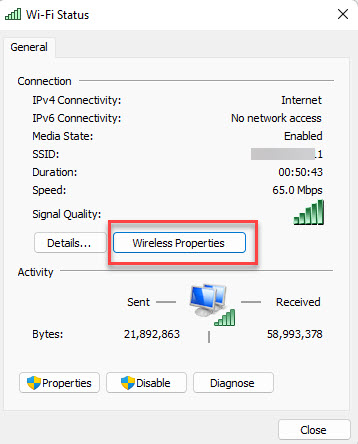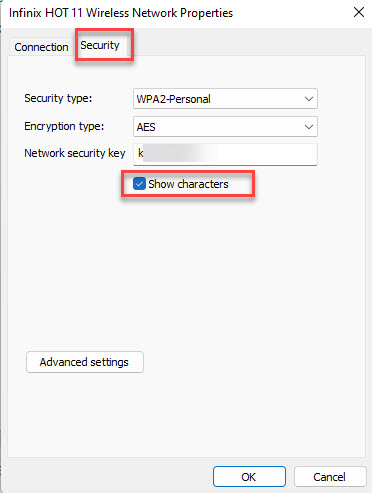This article will teach you how to view your WiFi passwords using an effortless and straightforward technique. If you’re using Windows 10 or 11 on your computer, stop here because this article might best suit your needs. Let’s delve into the details below.
See Password for currently connected WiFi network.
You can recover passwords for every WiFi network you desire because your computer stores the passwords for every network you connect to. You will need to run a few instructions in Windows Terminal to retrieve saved network passwords.
To see the Password you are presently connected to. You need to go to the Windows Settings on your PC or Laptop to allow a WiFi network. By following these steps, you will learn how to view WiFi passwords. You need to follow all these steps carefully.
Steps:
To start, go to the Windows Settings on your PC or press the Windows + I keys simultaneously to get there quickly.
Once you get to the Windows Settings, choose “Network & Internet” from the sidebar on the left. Scroll down a bit and select “More network adapter options” under the “Related Settings” section.
Once you do so, you’ll see a new window will appear. Double- Click the WiFi option.
Next, click the Wireless properties.
Once you get to the Wireless properties window, switch to the Security tab from the top menu. To see the WiFi password you are currently connected to, check the Show Characters box beneath the Network Security Key.
You will instantly see your WiFi password once you’re done.
You can find the current WiFi password network using the steps mentioned above. Knowing this makes it simple to add additional devices to the network. You can tell your family members how to view WiFi passwords as well.