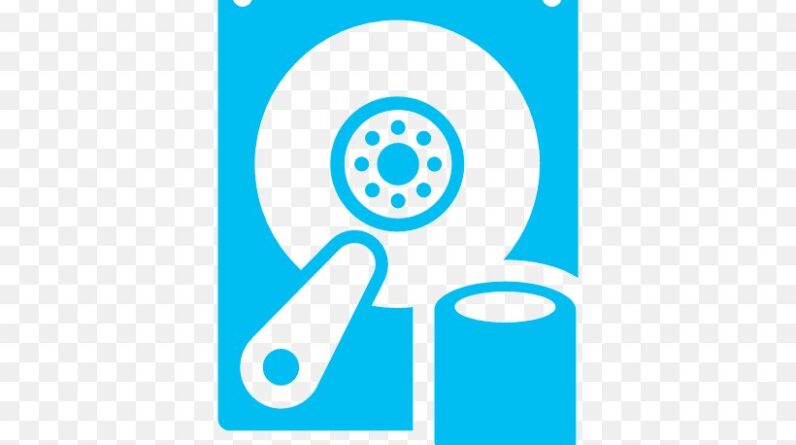Have you ever worried about losing your precious game progress due to computer issues or reinstalling games on a new system? Well, With Steam Cloud, a remarkable feature offered by the renowned gaming platform Steam, you can effortlessly synchronize your save games across multiple devices. Furthermore, in this article, we’ll guide you through the process of downloading your save games from Steam Cloud, ensuring the safety and accessibility of your progress. So, let’s explore this incredible feature together and delve into the steps involved in accessing your saved games.
Save games are like virtual trophies that represent your hard-earned progress and achievements in your favorite games. Losing them can be devastating, but with Steam Cloud, you can rest easy knowing that your save games are securely stored in the cloud.
Steam Cloud is a free service provided by Steam, the leading digital distribution platform for video games. It offers a convenient way to synchronize your game saves, settings, and preferences across different devices. Whether you’re playing on your gaming PC, laptop, or even a different computer altogether, Steam Cloud ensures that your game progress is always up to date.
Understanding Steam Cloud
What is Steam Cloud?
Steam Cloud is a cloud-based storage solution integrated into the Steam platform. Moreover, it allows you to save and synchronize your game progress, configurations, and other relevant data to the cloud. Consequently, this eliminates the need for manual backups or worrying about losing your save games.
How does it work?
When you enable Steam Cloud for a supported game, the platform automatically uploads your save games and other relevant data to the cloud. This data is then associated with your Steam account, allowing you to access it from any device where you’re signed in to Steam.
Supported games and platforms
Steam Cloud is supported by a wide range of games available on the Steam platform. While most newer titles include Steam Cloud functionality by default, some older games might require manual configuration to enable it. Steam Cloud is available on Windows, macOS, and Linux platforms.
Enabling Steam Cloud
To take advantage of Steam Cloud and download your save games, you need to ensure that the feature is enabled for the games you’re playing. Here’s how you can do it:
Firstly, before accessing your saved games, you must make sure that the feature is enabled for the games you’re playing.
Checking Steam settings
1. Launch the Steam application on your computer.
2. Click on the “Steam” menu in the top-left corner of the window.
3. Select “Settings” from the dropdown menu.
4. In the settings window, navigate to the “Cloud” tab.
Enabling Steam Cloud synchronization
1. In the “Cloud” tab, check the box that says “Enable Steam Cloud synchronization for applications that support it.”
2. Click on the “OK” button to save the changes.
Locating Your Save Games
Different games store their save games in various locations on your computer’s hard drive. While some save games are located within the game’s installation directory, others might be stored in separate folders or even in the Documents folder. Here’s how you can find them:
Game-specific save game locations
1. Identify the game for which you want to download the save games.
2. Open your preferred web browser and search for the game’s save game location.
3. Look for reliable sources such as official forums or game-specific communities.
4. Follow the instructions provided to locate the save game files on your computer.
Steam’s save game backup feature
Alternatively, you can also use Steam’s built-in save game backup feature to locate and manage your save games:
1. Launch the Steam application on your computer.
2. Navigate to the “Library” tab.
3. Right-click on the game for which you want to download the save games.
4. Select “Properties” from the dropdown menu.
5. In the properties window, navigate to the “Updates” tab.
6. Click on the “Steam Cloud” button.
Downloading Save Games From Steam Cloud
Once you’ve enabled Steam Cloud and identified the location of your save games, downloading them is a breeze. Here’s how you can do it:
Accessing Steam Cloud storage
1. Launch the Steam application on your computer.
2. Sign in to your Steam account.
3. Navigate to the “Library” tab.
4. Right-click on the game from which you want to download the save games.
5. Select “Properties” from the dropdown menu.
6. In the properties window, navigate to the “Updates” tab.
7. Click on the “Steam Cloud” button.
Downloading save games for specific games
1. In the Steam Cloud window, you’ll see a list of your available save games.
2. Select the save game you want to download.
3. Click on the “Download to this computer” button.
4. Steam will download the save game file to the appropriate location on your computer.
Troubleshooting
Sometimes, you may encounter issues while downloading or accessing your save games from Steam Cloud. Here are some common problems and their solutions:
Common issues and solutions
1. Save game not syncing: Ensure that you have enabled Steam Cloud synchronization for the game in the Steam settings. If the issue persists, try restarting Steam or your computer.
2. Save game file missing: Double-check the game’s save game location and verify that the file hasn’t been accidentally deleted. If you have a backup, you can restore it to recover your progress.
3. Save game corruption: If your save game file is corrupted, try verifying the game file integrity through Steam. This process will identify and replace any damaged or missing files.
Backing Up Your Save Games
While Steam Cloud provides a convenient way to synchronize your save games, it’s always a good idea to have an additional backup. Here are a few manual backup methods you can consider:
1. Copy the save game files: Locate the save game files on your computer and create a copy in a separate folder or an external storage device.
2. Use third-party backup software: There are several third-party backup tools available that can automate the process of backing up your save games.
Remember to regularly update your backups, as this will ensure that you have the latest version of your save games stored safely. Additionally, by maintaining up-to-date backups, you can safeguard your progress and prevent any potential loss of data. Therefore, it is crucial to consistently refresh your backups to guarantee the security and accessibility of your most recent saved files.