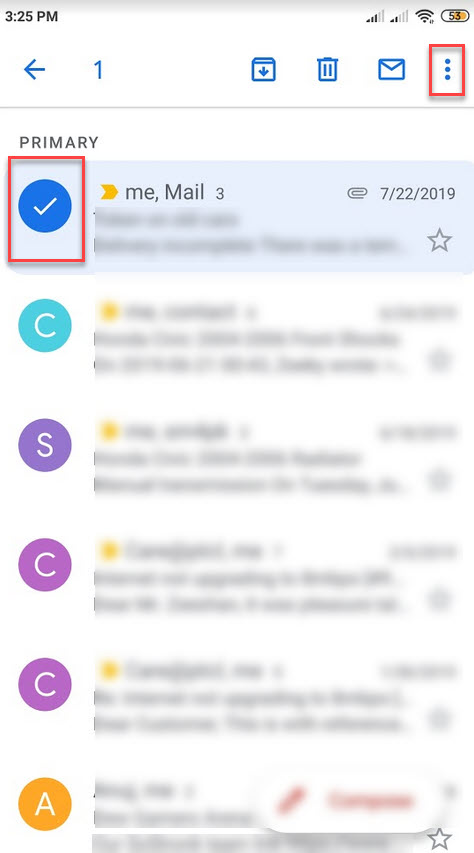Emails have become a new norm for professional communication. Nearly everyone has an email account that they use. Usually, emails are beneficial for any type of communication however when you transition to the professional working environment emails play a vital role. Professional communication such as business communication requires you to manage a variety of emails. Gmail provides you with a feature to snooze emails in Gmail.
Using Email communication becomes more relevant when you start working for an organization or start running a business. Emails are the best way to manage queries however sometimes your inbox can be overloaded with queries or communication with other people. However, if you choose to ignore these emails to reply later you might forget about it. So, it is a better idea to use the snooze feature provided by Gmail.
What the snooze feature does it that it allows you to set a time or date to view that email later. The email will disappear from your inbox for the time being and will pop back up at the selected time. This will remind you to reply to the email. This is a very handy feature to manage communication effectively.
Snooze Emails in Gmail on Web Browsers
To snooze your emails in Gmail use the following method.
Open your Gmail Account in the web browser and right-click on the email you want to snooze and select the Snooze option.
Now it will give you five options for snoozing.
Later Today, Tomorrow, This weekend, Next Week, and the fifth option will be to Pick Date & Time.
You can either pick the four predefined options or you can pick a specific time and date. When you click the first 4 options it will snooze the email to the predefined date or time that is mentioned. However, if you pick the fourth option you have to select the date and time manually.
Pick a specific Time and Date by selecting the Pick Date & Type option then select your time and date and click save.
Now the email is snoozed and will pop back up at the specified time or date. You can also snooze multiple emails at once. Select multiple emails by ticking the box on the left-hand side of the emails. Right-click and select the snooze option to snooze all the selected emails at once.
You can view your snoozed emails by clicking the Snoozed tab under the inbox on the left-hand side.
Snoozing Emails in the Mobile App
Snoozing emails in the mobile app are also very similar.
Open the Gmail App and Select the email or emails you want to snooze by tapping on the icons on the left side of the screen and tap on the three dots on the upper left corner of your screen
Select the Snooze option.
Now it will give you the same five options select your desired option.
You can also select multiple emails in the app as well.