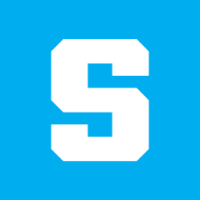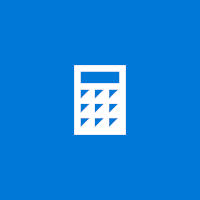If you don’t like using a particular email account with Microsoft Outlook, or you’d want to close your Outlook account entirely, it’s straightforward.
When you terminate an email account, Microsoft Outlook blocks syncing new emails from that account. It also removes your email account’s cached data, such as emails and attachments. However, remember that your original emails with your email service are included.
If you’d like to permanently remove your Outlook account, you can close your Microsoft account, as we’ll show you in this article.
Remove an Email Account from Your Outlook App
First, open the Outlook app on your device to get rid of an email account so you don’t see its emails.
Once Outlook opens, Click “File” in the top-left corner. On the right side, select Account Settings > Account Settings.
An “Account Settings” window will launch. Click the “Email” tab and pick the email account to delete. Then, in the menu bar above the picked email account, click “Remove.”
If you remove the only email account in Outlook, the app will ask you to create a new data file.
To do so, on the “Account Settings” page, access the “Data Files” tab. Then, click “Add” followed by “OK” to create a new Outlook data file.
On the “Email” tab, select the email account to delete and select “Remove.”
You’ll witness a warning message that says your email account’s offline cached content will be removed. Continue by clicking “Yes.”
And that’s all there is to it. Microsoft Outlook has removed the picked email account, and you won’t see its emails in the app anymore. Enjoy!