If you’d like to upgrade your Windows 10 PC to Windows 11, and your PC’s processor isn’t currently supported in Windows 11? Suppose you have a computer with unsupported hardware; you may still upgrade to Windows 11, but not from Windows Update. Instead, you will have to manually use a bootable USB flash drive or ISO file to conduct a clean install or in-place upgrade.
This article will walk you through the whole process. Here’s how;
Upgrade to Windows 11 on unsupported hardware with ISO file
To upgrade to an incompatible PC to Windows 11 with an ISO file, all you need is to follow this article to the end.
The first thing you need to do is open the Microsoft Support website. Once it opens, you need to download the Windows 10 ISO file and the Windows 11 ISO file. To download Windows 10 ISO, you need to download and run the Windows 10 installation media tool; double-click on it to configure the installation process when the download process completes.

Now, to download the Windows 11 ISO file, select the “Windows 11 (multi-edition ISO) option under the “Download Windows 11 Disk Image (ISO)” section and click the download option.

Select the installation language under the “Select the Product language” section and click confirm.

Once you do so, a download option will appear on your screen; select it to save the Windows 11 ISO file on your device.

Once downloaded, extract the Windows 10 ISO and the Windows 11 ISO files.

Navigate to the Windows 10 source folder; look for the install.esd file and delete it.

Next, copy the install.esd file from the Windows 11 folder to the Windows 10 folder.

Now, upgrade to Windows 11. To do so, open the Windows 10 folder and double-click the setup file to begin the Windows 11 upgrade process.

Click the “Change how Windows Setup downloads updates” option and click next.

Select the “Not right now” option and click next.

Click the “Install” button to upgrade to Windows 11 while maintaining your files and apps.

Once you complete the steps, the setup will continue upgrading your device to Windows 11.

Windows 11 will run in an unsupported state that might not ensure updates of any type, nor will you receive support from Microsoft.
This blog post is powered by AIIT Solutions.





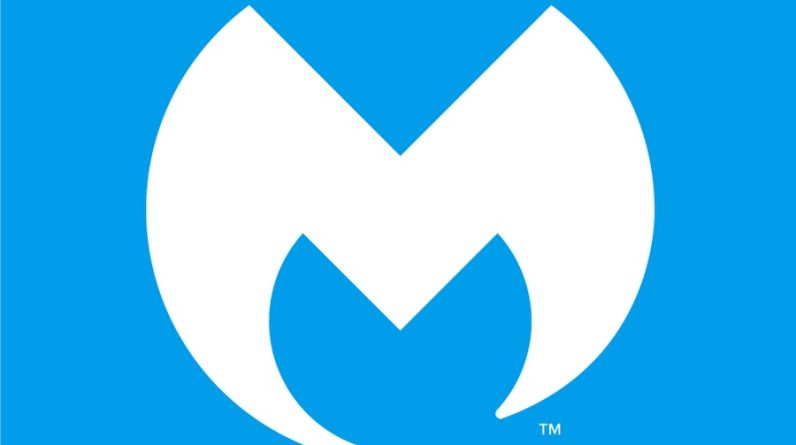
Thanks for sharing. I read many of your blog posts, cool, your blog is very good.
Your article helped me a lot, is there any more related content? Thanks!