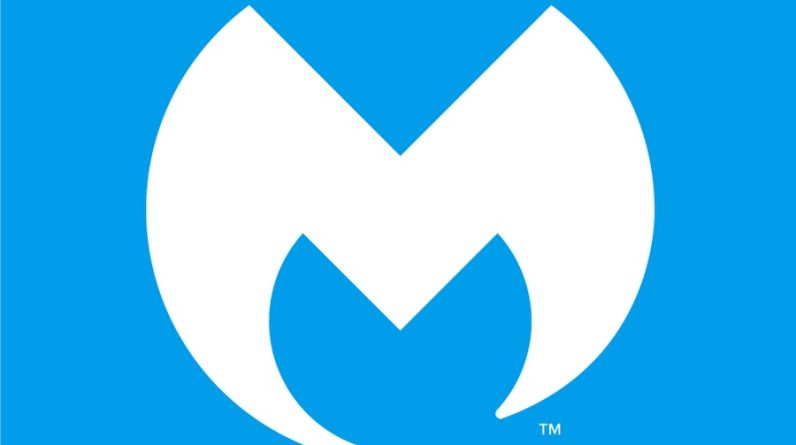Windows 10 utilizes your ISP’s DNS server by default, but it is possible to modify it. Other DNS servers present more features like added security and privacy website filtering, and they may even enhance your speed.
When you search domain names like facebook.com into your browser, the system doesn’t connect to the website. It requires an IP address first. To acquire the IP address, it queries a DNS server for the domain name you searched, and the DNS server provides it the IP address that coordinates with the domain name. With the IP address in hand, your computer proceeds merrily to the website you requested.
Not all DNS servers are the same, though; some are quicker, and some offer additional security. Before changing your DNS server, you should choose a DNS server that best suits your needs. Two widespread options are Google Public DNS and Cloudflare’s Public DNS.
Change Your DNS Server on Windows 10
The most straightforward way to change your DNS server is in the Network Connections window. To open Network Connections, click Windows Start Menu, type “network connections” into the search bar, click “Open,” or press Enter.

Alternatively, you can relocate there through the Control Panel. Open the Control Panel, head to the Network and Internet > Network and Sharing Center, and click “Change Adapter Settings” from the left side options.

Each network adapter in the system can have its DNS server settings, so you’ll need to adjust the settings of each one you use individually.
Look carefully at the icons if you’re unsure which adapter you’re using. If you’re on Wi-Fi, the Wi-Fi Adapter will show green bars next to it and display the network name. Suppose you’re using a wired Ethernet connection. In that case, the Ethernet adapter will show the network name. Disconnected network adapters will have a central red “X” next to them — like on this separate Wi-Fi adapter:

Once you get that which network adapter you’re using, right-click the adapter and select “Properties.”

First, navigate to “Internet Protocol Version 4 (TCP/IPv4)” and “Internet Protocol Version 6 (TCP/IPv6)” on the list in the Properties window.

Click “Internet Protocol Version 4” then “Properties.”

Click “Use the Following DNS Server Addresses,” type the DNS servers you want to use in the boxes. Once you’re done, click “OK.”

Repeat the same for “Internet Protocol Version 6,” excluding the DNS server’s IPv6 address. All primary DNS servers, like Google’s or Cloudflare’s, will list both IPv4 and IPv6 addresses for you to use.

If you switched your DNS server and your internet abruptly stopped working, the first thing to do is set back everything to automatic. A typo in the latest DNS address could cause the DNS server to be unreachable — in which case, your PC wouldn’t know what domain name resembles what IP address.
To set it, return to the window where you set your custom DNS server IP address, and click “Obtain DNS server address automatically.”

If switching it back to automatic doesn’t work instantly, rebooting your PC should sort everything out.
This blog post is powered by AIIT Solutions.