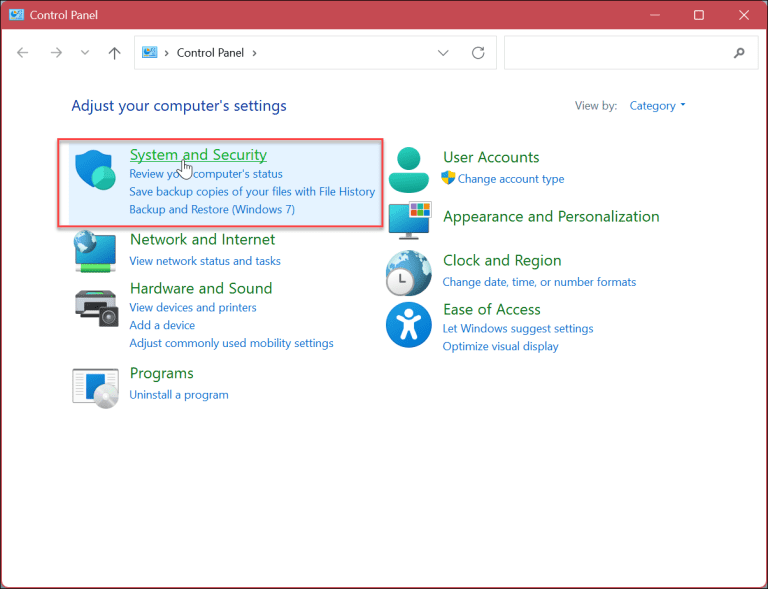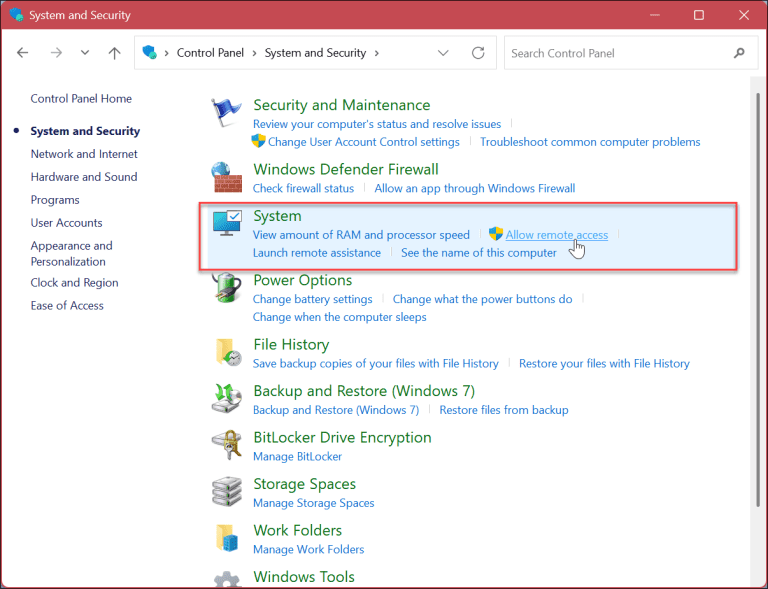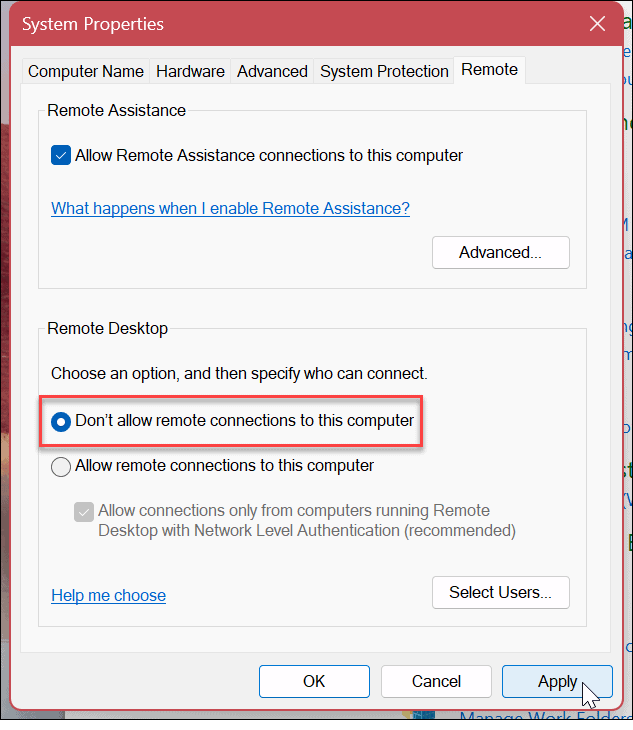Remote Desktop is a helpful Windows feature but can be a menace. If you don’t use it, disable Remote Desktop on your Windows 11 device using this guide.
When you allow a Remote Desktop (RDP) session on Windows, it lets you work on other devices from your own remotely.
It will allow you to dial into another remote PC and troubleshoot, recover files, demonstrate to a user how to do something, and execute other tasks.
It’s a wonderful feature, but if you never use it or don’t like other users acquiring unauthorized access to your device, you can disable Remote Desktop on Windows 11. Here’s how;
How to Disable Remote Desktop on Windows 11
With Remote Desktop, any user with the correct username and password can access your Windows 11 PC. It’s not a typical attack tactic, but it can happen.
Once the user has access to your device, the nefarious actors can access your data, apps, and other account credentials.
RDP is a typically secure feature, but if you don’t use it, disabling it eliminates an attack from likely remote nefarious threats.
To disable RDP on Windows 11, all you need is to click the Start button and select Settings. Alternatively, you can use Windows key + I to launch the Windows Settings directly. Once you get to the Windows Settings, click System from the sidebar on the left and select the Remote Desktop option on the right.
When the Remote Desktop options page opens, toggle the Remote Desktop switch Off. A verification message will appear; click Confirm.
Once you’re done, the Remote Desktop feature is off, and you won’t be able to access remote devices or vice versa. However, if you like to use it again in the future, you can enable Remote Desktop on your Windows 11 device.
Disable Remote Desktop on Windows 11 Using Control Panel
Several Windows 11 system options have shifted to the Settings app. However, you can still utilize Control Panel to manage your System.
To disable Remote Desktop using Control Panel, all you need is to get to the Control Panel and click the System and Security option.
Once you get to the System and Security options, click the Allow remote access link in the System section.
In the System Properties window, click the Don’t allow remote connections to this computer option. Click Apply and OK to verify the preferences.
There won’t be a confirmation message using this method. Instead, the System Properties window will shut, and you can continue to close out of Control Panel.