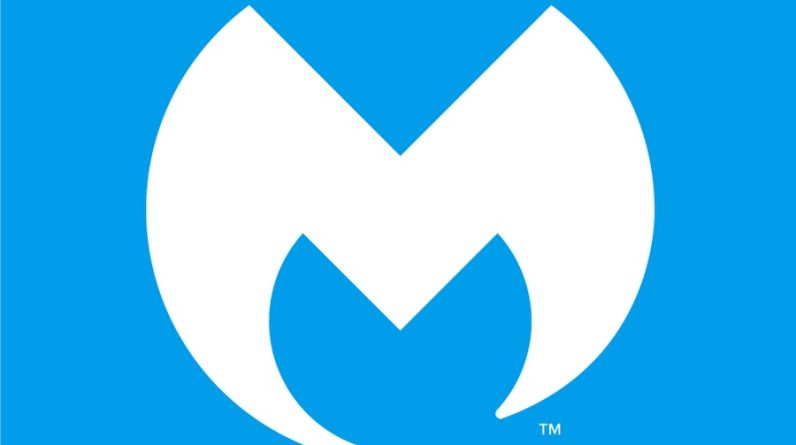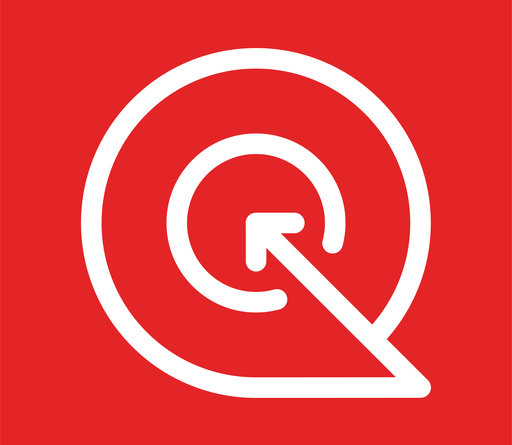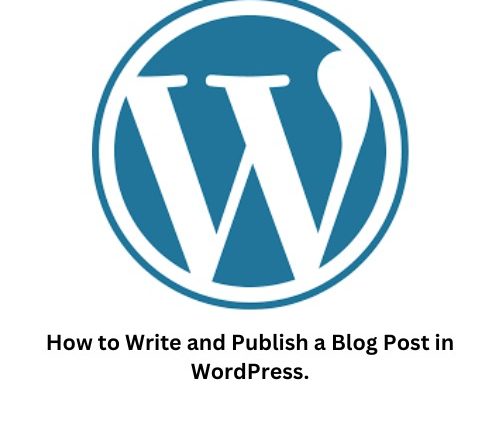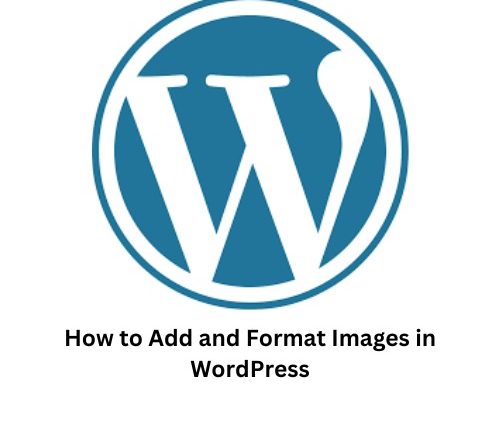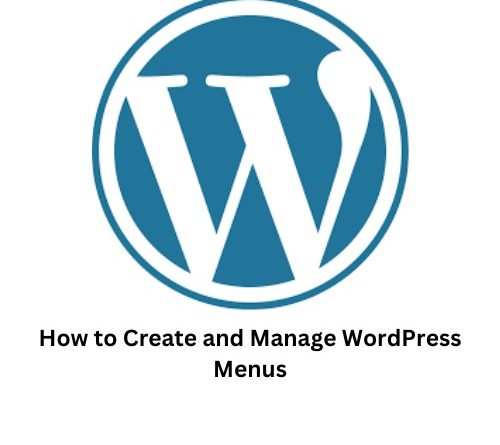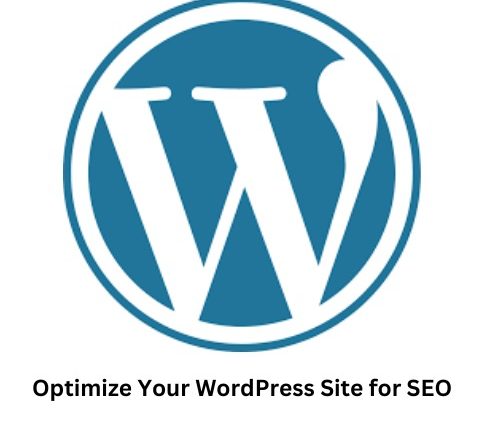Backup and Restore Your WordPress Site Using Updraft Plus
Step 1: Install and Activate Updraft Plus.
- Log In to WordPress Admin
- Log in to your WordPress admin dashboard.
- Install Updraft Plus
- Navigate to Plugins > Add New.
- In the search bar, type Updraft Plus.
- Click Install Now next to the Updraft Plus WordPress Backup Plugin.
- Once installed, click Activate.

Step 2: Configure Updraft Plus Settings
- Access Updraft Plus Settings:
- Navigate to Settings > Updraft Plus Backups.
- Choose Backup Schedule:
- Click on the Settings tab.
- Choose your preferred backup schedule for files and databases (e.g., daily, weekly).
- Select the number of retained backups.
- Select Remote Storage:
- Choose a remote storage option (e.g., Dropbox, Google Drive, Amazon S3) for storing
backups. - Follow the prompts to authenticate and connect your chosen remote storage.
- Choose a remote storage option (e.g., Dropbox, Google Drive, Amazon S3) for storing
- Save Settings:
- Scroll down and click the Save Changes button.
Step 3: Perform a Manual Backup
- Initiate a Backup:
- In the Backup/Restore tab, click the Backup Now button.
- A dialog box will appear. Ensure that both Include your database in the backup and
include your files in the backup are checked. - Click the Backup Now button in the dialog box to start the backup process.
- Wait for Backup to Complete:
- The backup process may take a few minutes. Once completed, you will see the backup
listed under the Existing Backups section.
- The backup process may take a few minutes. Once completed, you will see the backup
Restore Your WordPress Site Using Updraft Plus.
Step 2: Restore from Backup
- Select a Backup to Restore:
- In the Existing Backups section, find the backup you want to restore.
- Click the Restore button next to the chosen backup.
- Choose Components to Restore:
- A dialog box will appear asking which components you want to restore (e.g., Plugins,
Themes, Uploads, Others, Database). - Select the components you wish to restore and click the Next button.
- A dialog box will appear asking which components you want to restore (e.g., Plugins,
- Prepare for Restoration:
- Updraft Plus will prepare the selected components for restoration. This may take a few
moments.
- Updraft Plus will prepare the selected components for restoration. This may take a few
- Restore the Backup:
- Once preparation is complete, click the Restore button.
- The restoration process will begin. This may take a few minutes depending on the size of
the backup
- Verify Restoration:
- After the restoration is complete, Updraft Plus will display a log of the restoration
process. - Check your site to ensure everything is working correctly.
- After the restoration is complete, Updraft Plus will display a log of the restoration
Uploading and Restoring a Backup File
If you have a backup file that you want to upload and restore, follow these additional steps:
Step 3: Upload Backup File
- Navigate to Upload Backup Files
-
- In the Settings > Updraft Plus Backups section, click on the Upload Backup Files link.
- Upload the Backup File
- Select the backup file from your local computer (it should be a ZIP file).
- Click Open to start the upload process.
- Wait for Upload to Complete
- The upload process may take a few minutes depending on the size of your backup file and the speed of your internet connection.
- Once the upload is complete, the backup file will be listed under the Existing Backups section.
Step 4: Restore from Uploaded Backup
- Select the Uploaded Backup to Restore:
- In the Existing Backups section, find the backup you uploaded.
- Click the Restore button next to the uploaded backup.
- Choose Components to Restore
- A dialog box will appear asking which components you want to restore (e.g., Plugins,
Themes, Uploads, Others, Database). - Select the components you wish to restore and click the Next button.
- Prepare for Restoration
- Updraft Plus will prepare the selected components for restoration. This may take a few
moments.
- Restore the Backup:
- Once preparation is complete, click the Restore button.
- The restoration process will begin. This may take a few minutes depending on the size of the backup.
- Verify Restoration:
-
- After the restoration is complete, Updraft Plus will display a log of the restoration
process. - Check your site to ensure everything is working correctly
- After the restoration is complete, Updraft Plus will display a log of the restoration